あいちは、ソフト実行前に事前準備としてOS側の設定を行う必要があります。
ここでは、Windows10 と 8.1、7、XPを例とした設定例を示します。
【暫定】 OSの設定方法 (Windows 10)
Windows 10は正式にはサポートしていませんが、簡単に確認した限りは切り替え機能は動作するようです。
- 入力の設定を開く
スタートメニュー→「設定」→「デバイス」→「入力」→「キーボードの詳細設定」の順に開きます。
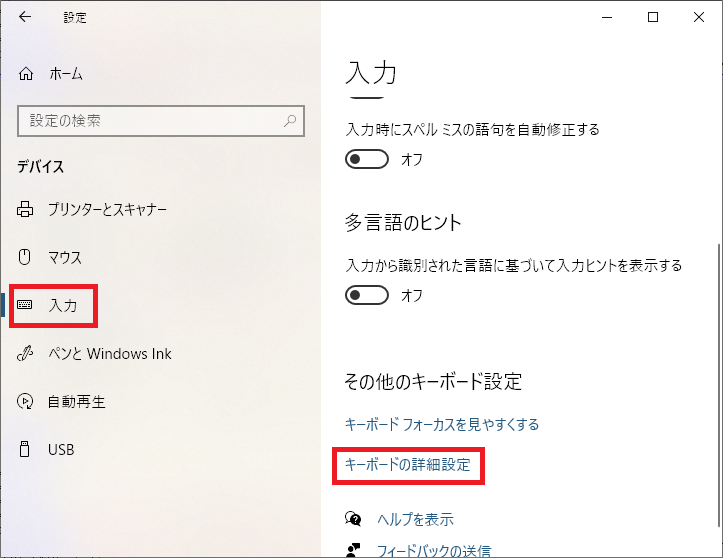
- 「アプリ ウィンドウごとに異なる入力方式を設定する」を変更
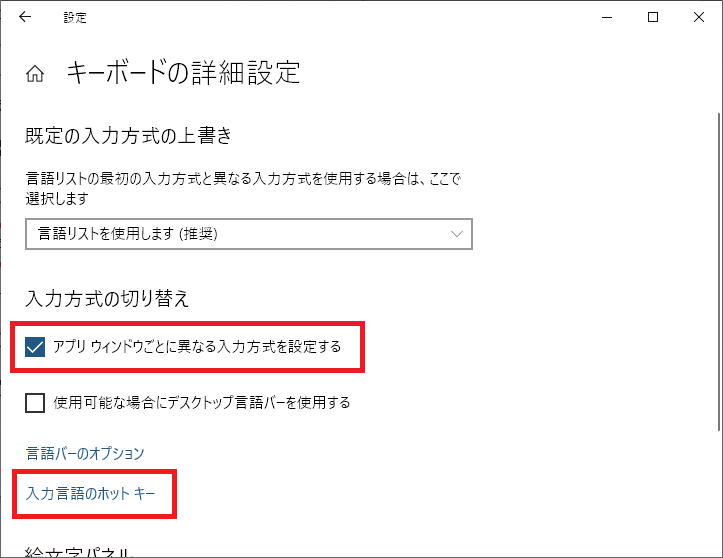
「アプリ ウィンドウごとに異なる入力方式を設定する」にチェックマークを付けます。
- 「入力言語のホット キー」を変更
同じページにある「入力言語のホット キー」を開きます。
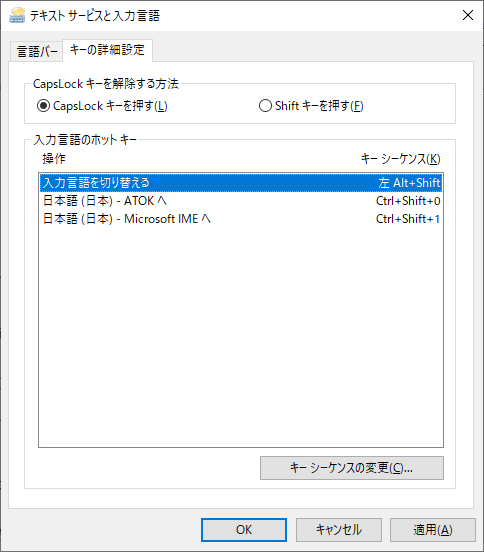
例では、
「ATOK」を「Ctrl + Shift + 0」
「Microsoft IME」を「Ctrl + Shift + 1」
に設定しました。あいち側も「Ctrl + Shift + 数字」で設定してください。
- 以上の設定を行い、OKボタンで閉じればOS側の設定は作業完了です。
OSの設定方 (Windows 8.1)
Windowsストアアプリでは「あいち」は使用できません!
- 言語の詳細設定を開く
チャーム→「設定」→「コントロール パネル」→「言語」→「詳細設定」の順に開きます。
- 「アプリ ウィンドウごとに異なる入力方式を設定する」にチェックマークを付ける
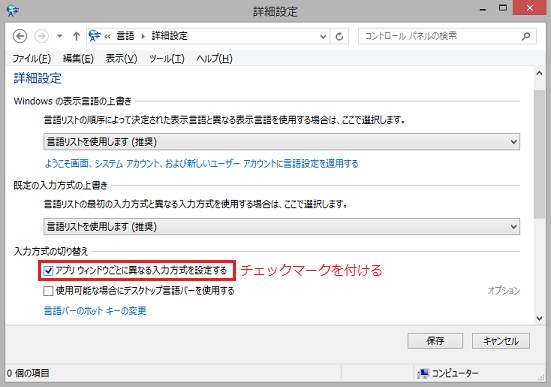
- 「入力言語のホット キー」を変更
「アプリ ウィンドウごとに異なる入力方式を設定する」の少し下にある
「言語バーのホット キーの変更」をクリックし、それぞれのキーシーケンスを変更します。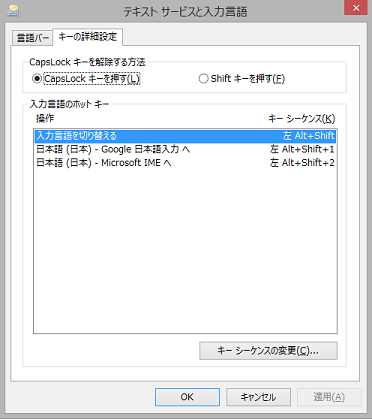
例では、
「Google 日本語入力」を「左 Alt + Shift + 1」
「Microsoft IME」を「左 Alt + Shift + 2」
に設定しました。 - 以上の設定を行い、OKボタンで閉じればOS側の設定は作業完了です。
OSの設定方法 (Windows 7)
- 「テキスト サービスと入力言語」ダイアログを開く
「テキスト サービスと入力言語」は、言語バーを右クリックすると表示される「設定」を選択すると表示されます。
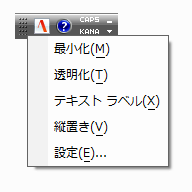
- 「入力言語のホット キー」を変更
「詳細なキー設定」タブを選択します。
ダイアログ下部の「キー シーケンスの変更(C)」を押し、それぞれのキーシーケンスを変更します。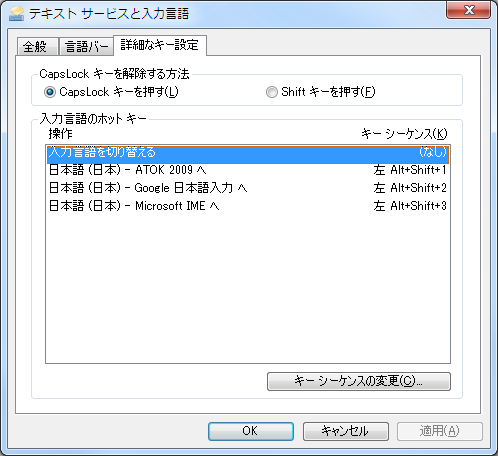
例では、
「ATOK 2009」を「左 Alt + Shift + 1」
「Google 日本語入力」を「左 Alt + Shift + 2」
「Microsoft IME」を「左 Alt + Shift + 3」
に設定しました。 - 以上の設定を行い、OKボタンで閉じればOS側の設定は作業完了です。
OSの設定方法 (Windows XP)
Windows XPでは、「入力言語のホット キー」の変更方法が違います。
「テキスト サービスと入力言語」ダイアログを開くまでは同じですが、「入力言語のホット キー」は、「キーの設定(K)…」を押すことで表示されます。
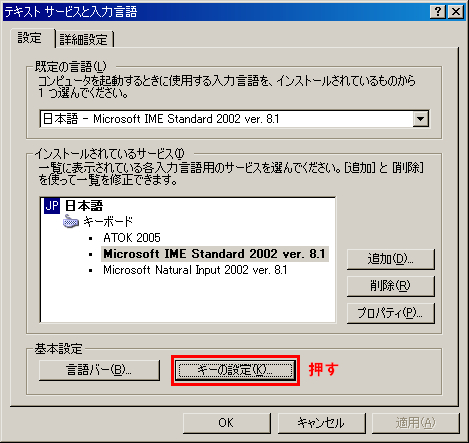
「あいち」初期設定
OS側の設定が完了したら、「あいち」を起動させます。
- OS初期設定警告
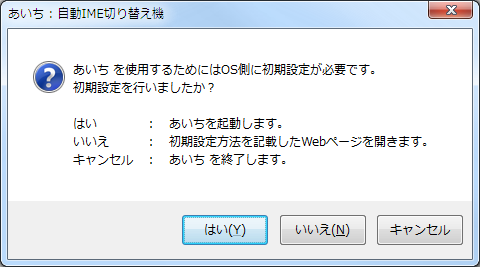
初回起動時には、上記のようなダイアログが表示されます。
OS側の設定はすでに完了していますので、「はい」を選択し、
あいちを起動させます。 - 「あいち」の設定ダイアログを表示
「あいち」が起動するとタスクトレイにアイコンが常駐します。
設定を行うには、タスクトレイアイコンを右クリックして「設定(O)」を選択してください。 - 設定ダイアログ
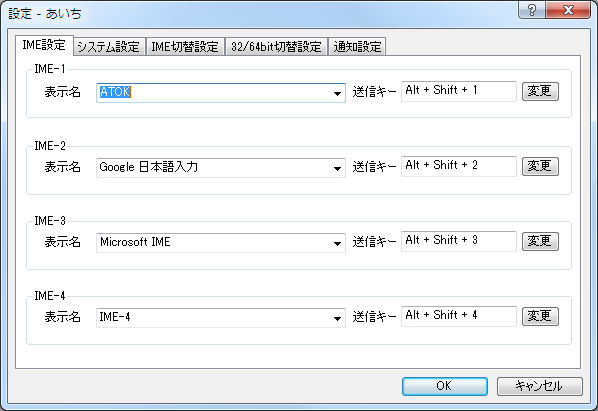
各IMEの表示名を変更します。
例ではOS側の設定に合わせて変更しました。 - 以上の設定を行い、OKボタンで閉じれば「あいち」の初期設定は作業完了です。
あとは切替設定を行うことでIMEの切替が開始されます。
ホットキー送信方法
「あいち」ではホットキーによりIMEの切替を行っていますが、ホットキーの送信ではWin32 APIのSendInputを使用しキー操作をエミュレートしています。
その際、キーは1つずつ送信されますが、その順序が不都合を発生させる場合があるようです。
そのため、キー送信順を変更できるようにしてあります。
デフォルトでは逐次送信(SHIFT優先)としてありますが、問題がなければそのままで問題ありません。
- 設定ダイアログ
「システム設定」タブを選択します。
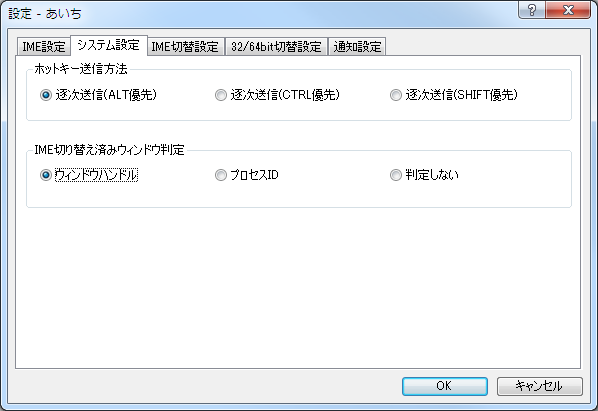
- ホットキー送信方法
- 逐次送信(ALT優先)
ALTキーを最初に送信します - 逐次送信(SHIFT優先)
SHIFTキーを最初に送信します - 逐次送信(CTRL優先)
CTRLキーを最初に送信します
- 逐次送信(ALT優先)
IME切り替え済みウィンドウ判定方法
「あいち」ではIMEの切り替え処理を行うのは、ウィンドウが最初にフォアグラウンドになったとき1度だけです。
この設定では切り替え済みウィンドウの判定方法を指定します。
また、「判定しない」とすることで、フォアグラウンドになる度に切り替え処理を行うこともできます。
- 設定ダイアログ
「システム設定」タブを選択します。
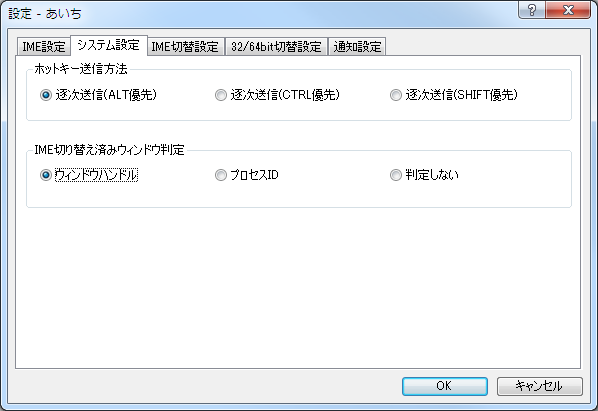
- IME切り替え済みウィンドウ判定
- ウィンドウハンドル
ウィンドウハンドルを用いて切り替え済みを判定します。 - プロセスID
プロセスIDを用いて切り替え済みを判定します。(推奨値です) - 判定しない
切り替え済み判定を行いません。
フォアグラウンドになる度に切り替え処理を行います。
- ウィンドウハンドル
個別アプリケーション設定による切り替え
アプリケーションごとにIMEを切り替えることができます。
アプリケーションの目的別に使用するIMEを切り替えることが可能となります。
- 「あいち」の設定ダイアログを表示
設定を行うには、タスクトレイアイコンを右クリックして「設定(O)」を選択してください。
- 設定ダイアログ
「IME切替設定」タブを選択します。
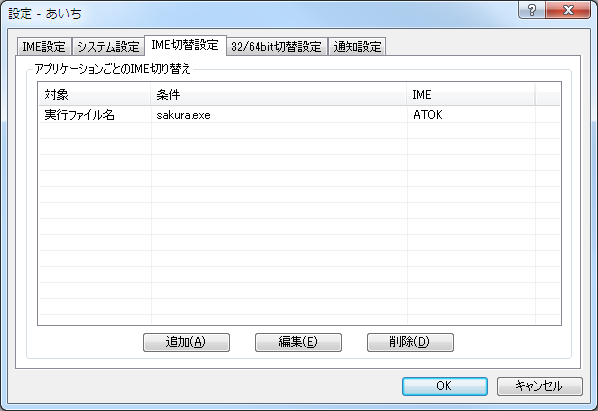
「追加(A)」を押します。
- 切り替え条件設定

アプリケーションごとの切替設定を行います。
例では、FirefoxではGoogle 日本語入力に切り替える設定としています。- 対象
切り替え条件を判断する対象を選択します。
- 実行ファイル名
条件を実行ファイル名として判定します。
ファイル名は、拡張子を含む名前で指定してください。
※半角英字の大文字・小文字は、区別されません。 - 実行ファイル名(フルパス)
条件をフォルダパスを含む実行ファイルのフルパスとして判定します。
※半角英字の大文字・小文字は、区別されません。 - ウィンドウ クラス名
条件をウィンドウのクラス名(OSが内部的に使用する名前)として判定します。 - ウィンドウ タイトル
条件をウィンドウのタイトル(ウィンドウのタイトルバー文字列)として判定します。
- 実行ファイル名
- 条件
対象に応じた切り替え条件を指定します。
- IME
条件に一致した場合に切り替えるIMEを指定します。
- 対象
- 以上の設定を行い、OKボタンで閉じれば切り替え動作が開始されます。
32/64bitアプリケーションによる切り替え
この機能は、64bit OSで動作させた場合にのみ利用できます。
64bit OS上の動作する64bitアプリケーションと、WOW64上で動作する32bitアプリケーションで使用するIMEを切り替えることができます。
64bit OSに対応しない古いバージョンのIMEを利用する際に32bitアプリケーションに限定した使用が可能となります。
- 「あいち」の設定ダイアログを表示
設定を行うには、タスクトレイアイコンを右クリックして「設定(O)」を選択してください。
- 設定ダイアログ
「32/64bit切替設定」タブを選択します。

チェックマークを入れ、32/64bitそれぞれで使用するIMEを選択してください。
また、除外アプリケーションを登録することで、切り替え動作からの除外を行うことができます。 - 以上の設定を行い、OKボタンで閉じれば切り替え動作が開始されます。
なお、後述する個別アプリケーション設定を行った場合、
切り替え動作は個別アプリケーション設定が優先されます。
通知設定
IMEの切替を行った際の状態通知の方法を設定します。
- 「あいち」の設定ダイアログを表示
設定を行うには、タスクトレイアイコンを右クリックして「設定(O)」を選択してください。
- 設定ダイアログ
「通知設定」タブを選択します。
